VLC stands for "Video Lan Client". It is a
multi-media player used to run video, audio files. It is a free. open source,
portable and streaming media server.
2. Types:
We can say VLC has two types on the basis of memory point of view, which are
as below:
- 32-Bits VLC
- 64-Bits VLC
2.1. VLC 32-Bits:
VLC of 32-Bit is suitable for the computers which have 32-Bit window and
processor because 32-bit processor process and control less data at a time
as compare to 64-bit processor. Its reason is that 32-bit processor is
less capable to process data at a time as compare to 64-bit processor. Thus, conclusion is that 32-Bit VLC is for those computer which have
32-Bit processor and windows.
2.2. VLC 64-Bits:
VLC of 64-Bit is suitable for the computers which have 64-Bit window and
processor because 64-bit processor process and control more data at a time
as compare to 32-bit processor. Its reason is that 64-bit processor is
more capable to process data at a time as compare to 32-bit processor. Thus, conclusion is that 64-Bit VLC is for those computer which have
64-Bit processor and windows.
3. Downloading:
We have different options to download for Windows users. You can download
VLC on the basis of your desire window's bits and as well as both combine
which will work on both 32 and 64 bits windows.
For 32-Bit:
For 64-Bit:
For Both 32&64-Bit:
OR
For downloading you can also follow the followings Steps:
Step 1:
First of all open any internet browser i.e. Google, Firefox, Opera etc. Then in its search bar enter the words "download VLC 32-bit" and press enter button from your keyboard. After it you will see many websites but you must go to first website of "www.videolan.org" as shown below.
Step 2:
Now in second step, Click on "Download VLC" yellow color button on www.videolan.org website with your mouse. You can see below screenshot for guidance.
Step 3:
After clicking on "Download VLC" button a new window will open where your downloading will start in few seconds. If not start then click on "Click here" button. Look at below picture.
Step 4:
When your file is ready for downloading a new pop-up window of "Save As" will open. Here you choose your destination folder or Local Disk where you file will save after download completion so that you can find it easily for later installation or any other purpose.
Step 5:
Now your downloading will "Start" at that location which you choose in previous step of "Save As" pop-up window. You can also verify your downloading start or not by comparing with below screenshot. If this type of small footer not displaying on your PC then again follow from Step 3.
Step 6:
When your downloading will "Complete" a new footer bar will be display and click on upward arrow " ^ " then new small window will open. On it click on "Open" to open it immediately or click on "Show in Folder" to view the folder where your file was downloaded.
4. Installation:
For its installation procedure, follow the followings Steps:
Step 1:
Now open your downloaded file. After open it first of all you will see a window of "Select Language". By default it will be "English". If you want to change language then select your language otherwise I suggest remain it as default. After it click on "Ok" to proceed to next step.
Step 2:
Now a new window of "VLC Media Player Setup" will open where they are taking permission to install VLC by clicking on "Continue" button.
Step 3:
A window of "License Agreement" will open. Read all agreement if you have time. Then click on "Next" to proceed next.
Step 4:
In this step a window of "Choose Components" will open. You just remain it as default and Click on "Next" to proceed further.
Step 5:
In it you need to choose "Choose Install Location". By default it will be automatically "Local Disk C" and then click on "Install".
OR
But if you want to install it on any other location then click on "Browse" button.
Then Choose your location.
After it click on "Install" button to proceed further.
Step 6:
After clicking on install a "Installing" window will open and a "green band will vary to show installation".
5. Video Guidance:
For VLC downloading and Installation guidance, you can follow below video
to learn and watch whole procedure without any doubt. This video is also
available on my YouTube Channel. Subscribe and share my channel with your
beloved ones.



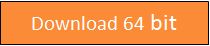


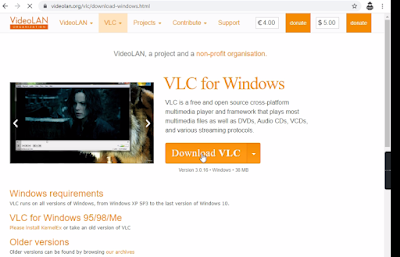




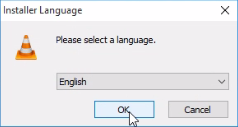






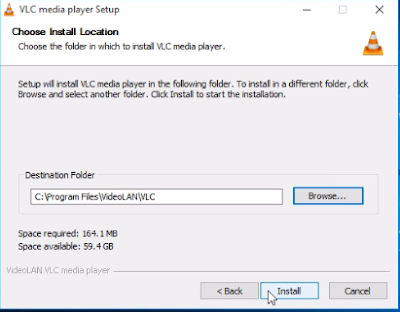






No comments:
Post a Comment